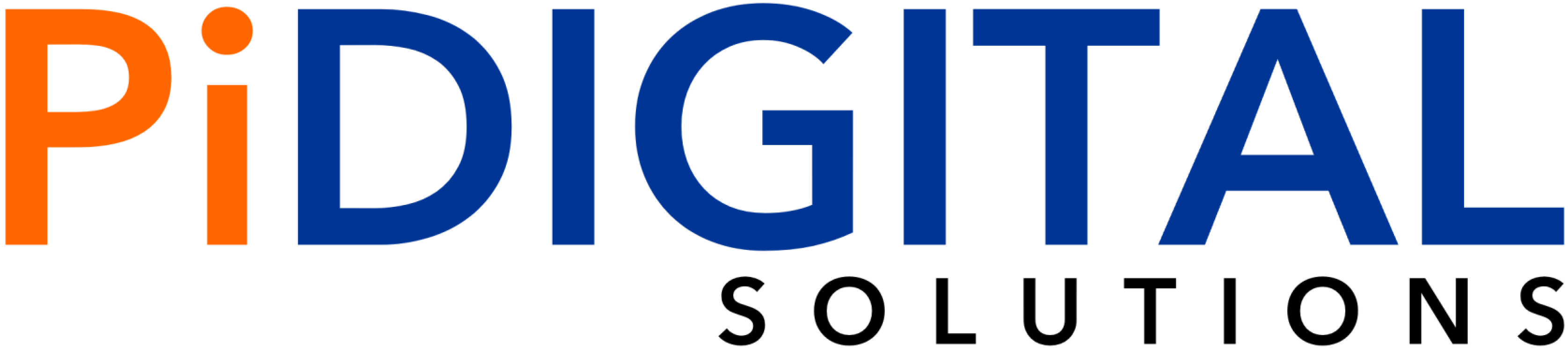How have you adapted to working from home during this challenging time? Having strong systems and processes in place to enable communication and collaboration across your organisation are more essential than ever before.
If you attended our Microsoft Teams webinar last week, you’ll know it was designed to get you making the most of Teams – especially if you’ve had to quickly start using it when companies everywhere had to unexpectedly ask staff to start working from home.
We’d like to say a huge thank you to the 200+ people who joined us last week – but if you couldn’t make it, you can still catch-up on the webinar now on our YouTube channel.
Watch the Microsoft Teams webinar below:
During the Teams webinar, we didn’t have a chance to get to everyone’s questions, so now you can find the answers to the most common Microsoft Teams questions asked in the webinar below to help you use Teams more effectively.
Question: Can you remove the ‘General’ channel from a Team? We find everything tends to end up in here rather than in separate channels.
This one of the most common questions I’m asked and one that often gets searched on Google too. The short answer is that no, you can’t remove the ‘General’ channel. But it can be well-managed through some best practice techniques.
To start with, it’s important you ensure everyone in your Team knows what the General channel is to be used for. Is it just for announcements? General chat? Something else? Communicate its purpose clearly to your team.
Secondly, you can actively manage the content by moving files from the General channel to the correct channel. This is a bit of an admin overhead in the beginning, but it shouldn’t take long for good habits for form.
Lastly, I would look at your other channels. What are they for? Are there some areas which could instead solve the issue by simply having an extra folder in the Files tab in the General channel? This may make it easier for people to adapt and save things in the right place, especially if they’re new to using Teams.
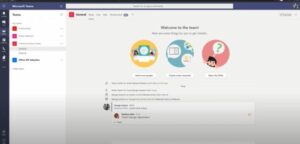
Microsoft Teams: General Channel
Question: Do you have any advice around structure and housekeeping in Teams?
As above, think ahead before creating new Teams and channels. Generally, the fewer places people need to look for files and conversations, the better. The introduction of Private Channels is an example of Microsoft reacting to the problem of Teams sprawl – where too many Teams are created in organisations for it to be practical.
Beyond that, general housekeeping rules apply. Ensure all folders (and channels) have clear and concise names so people easily know what is held in each area. You can also look at defining a naming convention if the problem feels too out of hand.
As for folders, Microsoft have now moved away from the old message that folders were a bad thing. Although you will soon be able to view file metadata within Teams, there’s nothing wrong with a good, logical folder structure.
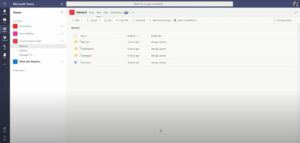
Microsoft Teams: Folder structure
Question: Is there a search option to look for topic discussions within the channel?
Yes, there is! Using the search function at the top of the screen lets you search for anything across Teams. Simply type in a couple of keywords and hit ‘Enter’, and Teams will find any chat message or conversation where those words are mentioned.
Once the search results are back, you can use filters to refine them. For example, you can restrict the search results to a single Team or Channel, or you can specify a date range, and you can even restrict search results to a single person who you believe wrote the message.
This means if you are looking for a message that a colleague wrote six months ago on a certain topic, you can find it in just a few clicks.
Question: If I have all my business files in OneDrive, but want to see them in Teams and sync them, is this possible?
First the good news; if you install the OneDrive app on your device, all files held in OneDrive will automatically sync with the device you’re using.
Secondly, if you go to the Files icon on the left-hand side of Teams, you can see and work with all your OneDrive files in there.
There is no bad news, per se, but as a rule, it’s a better idea to use SharePoint for business file storage (the exception to this may be if a file is one that’s private to you or a select group of people). If you create a Team, all files stored within that Team will automatically be stored in SharePoint too, so there’s no work for you to do there.
If you have anything in OneDrive that you want to move into a Team, you can do it from OneDrive by selecting the files and folders in question and using the Move to option.
Question: Can you create captioned training videos by recording a Teams Live Event?
Yes, you can. In fact, you can do it with a regular Teams meeting too. Simply go to your calendar within Teams and choose the Meet Now option to start a meeting. Choose the option to record your meeting, and then go on with your screen recording.
The main difference is where the video ends up. If you use a Teams meeting, then the video will automatically be added to Stream. There is no captions file to download, but Stream users can turn on Closed Captioning when watching the video.
If you use a Live Event, then you get a downloadable video and a text file containing the captions (which you can edit if required). You can then choose to host the video anywhere you like, including Stream.
If you’re looking to edit the video afterwards such as to trim parts of the video or add text to the screen, then recording a Live Event is the best option. But if you just want something quick and simple for others in your organisation to view, use a Meeting, and direct your colleagues to Stream.
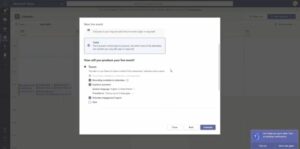
Microsoft Teams: Live Events settings
Question: Is chat still limited to a certain number of people? Last time we tried the limit was 20 people.
First things first, when you get to the stage of needing to have that many people in a chat, it may be a good idea to set up a Team. Or if this is a certain subset of an existing Team, look at creating a Private Channel within the Team.
Beyond that, yes there are some limits, but they are growing all the time. For example, you can now have up to 100 people in a group chat. You can also have up to 5,000 people in a Team, and each Team can have up to 200 channels.
In terms of meetings, the maximum number of participants is 250, but a Live Event can accept 10,000 attendees.
As noted, the limits are growing all of the time, as Microsoft finds ways to increase the capacity of Teams, so it may be worth bookmarking this page and checking back regularly for the latest updates to Microsoft Teams.
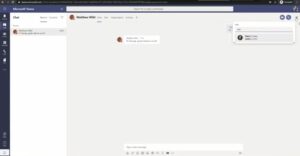
Microsoft Teams: Adding people to group chats
Question: Is it possible to unmute participants during a Live Event?
This currently is not possible, but this feature may be introduced in the future. If you’re looking for something with a more interactive feel, we recommend using a Teams meeting instead.
In meetings, the organiser can choose to mute and unmute people, so you could use it for a presentation, similar to a Live Event (albeit with fewer people).
There is a soon-to-be-released feature where people can virtually raise their hand during a meeting, signifying that they wish to speak, which again will work well for presentations.
Question: Is it possible to ‘pin’ a single person or screen for meeting recordings?
This isn’t currently possible, but new features are rolled-out all the time. When you record a meeting, all Teams does is record the video stream and audio stream of the meeting. So, it sees and hears what the participants see or hear.
If you want greater control over what is recorded, then you could record a Live Event, but in that instance, you lose the ability for all participants to talk. One option, however, is to invite all participants as Producers in the Live Event, meaning they could all speak. This may work well for your scenario as the recording would only choose to record what was shared in the Live Event, rather than jumping from camera to camera when anybody speaks.
Question: If you use chat in a meeting, can it be seen by everybody?
Yes, it can be seen by everybody who is in the meeting. However, you can still access your regular Teams chat during the meeting too, allowing you to speak privately within your Teams chat.
If you click the icon for chat on the left of the screen, the meeting will reduce in size and move to the top left of your screen while you are in chat, or perhaps in a Team or looking at a file. When you wish to return to the meeting, all you’d need to do is click the reduced version of it and it will once again fill your screen.
Question: Can I invite people outside of my organisation into a Team?
That all depends on how Teams is configured in your organisation. There are two settings that are important here: whether External Access is allowed, and whether Guest Access is allowed.
External Access simply means you can chat, call and have meetings with people outside of your organisation. All you need is their email address and then you can chat to them as you could any other.
Guest Access also adds the ability to invite people to join a Team.
If you have any specific questions about the set up in your organisation, make a quick call to your IT Service Desk and they’ll be able to advise further.
Question: What’s the lowest number of people I can have in a Team?
Well, technically you can have a Team with just one person in it, but that wouldn’t be much of a Team.
As a general rule of thumb, if it’s just you and one other person, and always will be, think about using Chat instead. You may have a specific use case for wanting to use a Team but for most, Chat will be enough.
If more than two people are involved, then again, sometimes a group chat would be the best option, but if you want a permanent home for the conversation, and are going to be working on a number of files, then creating a new Team would be best.
Question: Is there anything I should specifically think about before setting up a Team?
We think there are five things to bear in mind before you create a Team:
- Does a Team with this purpose already exist? Could you reuse an existing Team, or simply add a new channel to an existing Team?
- Who will be the Team owner(s)? Remember, the owner is responsible for membership of the Team, and will deal with any access requests, so make sure everyone is happy to do that.
- Think carefully about the structure. Think about the channels, and the folder structure within each channel. Do you need any private channels? Planning this out beforehand will save you many headaches further down the line.
- After you’ve defined the structure, think about whether you require a naming convention and ensure you write this down somewhere everybody can refer to it. You could use the Wiki tab for this.
- Finally, once you’re set up and ready to go, think about the Team membership. As noted earlier, if there is only a small number of you, a group chat may be the way to go. Once you’ve created the Team, be proactive and engage in conversations so people know the purpose of the Team, where files are stored, the naming conventions etc.
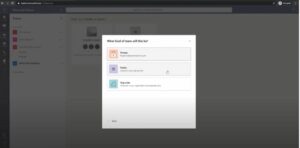
Microsoft Teams: Creating a new team
If you want to refresh your memory on our Microsoft Teams webinar, you can watch this webinar again, or share it with your colleagues – on our YouTube channel now.
Do you need any help getting started with or using Microsoft Teams? If you’re looking for any assistance – such as governance advice, best practice guidance, support with training, configuration help, or just have any other questions surrounding Teams, get in touch with us and our team will be happy to discuss your needs.
If you want to stay up-to-date with all our latest news, insights, and webinars, connect with us on LinkedIn.
What content will be useful for you? If there’s a topic around digital transformation or Microsoft 365 that you want to know more about, we want to hear from you. Share with us your ideas on webinars that could help you work better by emailing us at info@pidigitalsolutions.com.
Get in touch with our team here at Pi Digital today to see how we can help your organisation run well with high-levels of productivity while your teams are working from home – and when they’re back in the office.