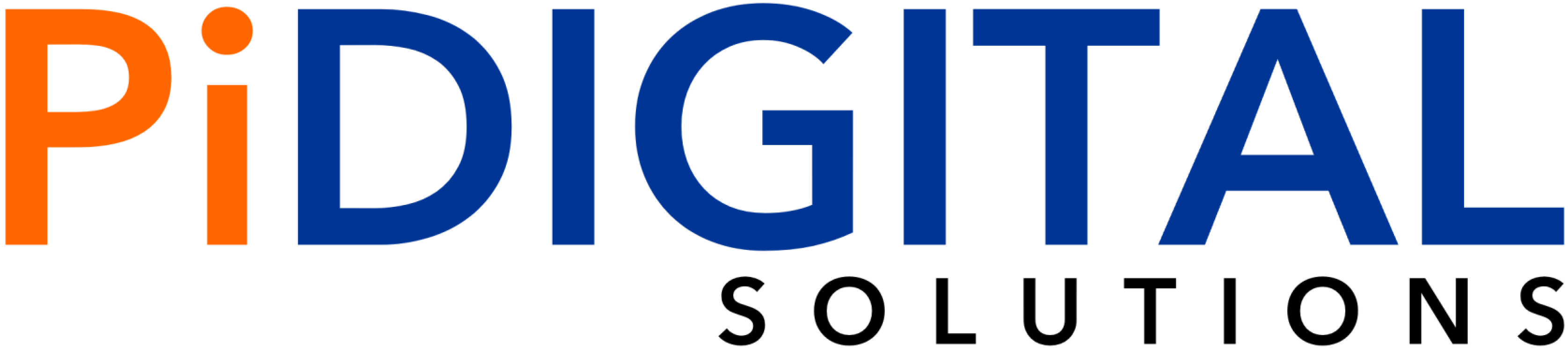With so many of us adapting to working remotely and in a more digital-focused way – we’ve had to reevaluate how we communicate with each other and our wider teams.
When you can’t be face-to-face, having strong communication processes are even more essential. This has resulted in a big uptake in applications such as Microsoft Teams, which are designed to help enable collaboration and communication across teams – no matter where you’re working from.
> Find out why you need to be using Microsoft Teams
If you’ve already been using Microsoft Teams, you’re likely already familiar with Teams meetings. But there’s also a handy newer feature you may not have used yet; Live Events. Live Events let you bring live video streaming to a wider audience – inside and outside your organisation. You can use video and screen sharing for your event, and encourage audience participation through a Q&A chat within the Event.
Like most of the features in Microsoft Teams, Live Events are designed to be intuitive to use. Though that doesn’t mean you’re always using them to their full advantage.
We recently ran a series of webinars designed for Communication and HR professionals on how to run successful virtual events using Microsoft Teams Live Events. These sessions were designed to guide you through how to set-up an event, deliver it professionally, and really get the most of your events – along with real life use cases.
As always, the webinars raised a number of fantastic questions, so we wanted to share the best of those questions – along with the answers – for all of you, to help you smoothly run great Live Events in Microsoft Teams.
How do Live Events differ from Teams Meetings?
There are a few key differences, but the starkest one is a Meeting is just that; it’s a meeting. It likely has an agenda, produces actions and decisions, and where all of the attendees can speak.
A Live Event on the other hand is more of a one way communication with a clear host (or hosts), like a presentation, or a town hall – where only a handful of people are talking, and the audience can’t really talk back.
Another difference is in the amount of people that can attend Meetings and Live Events (I’ll cover this in more detail below). In short, you can have 40 times more people attending a Live Event than you can a Meeting. This is where it’s useful that the audience are unable to also talk during the Live Event – as it could turn quite chaotic, whereas in a Meeting, it’s more manageable for everyone to have a chance to speak up.
So as with everything in Teams, Meetings and Live Events both have their own specific use cases.
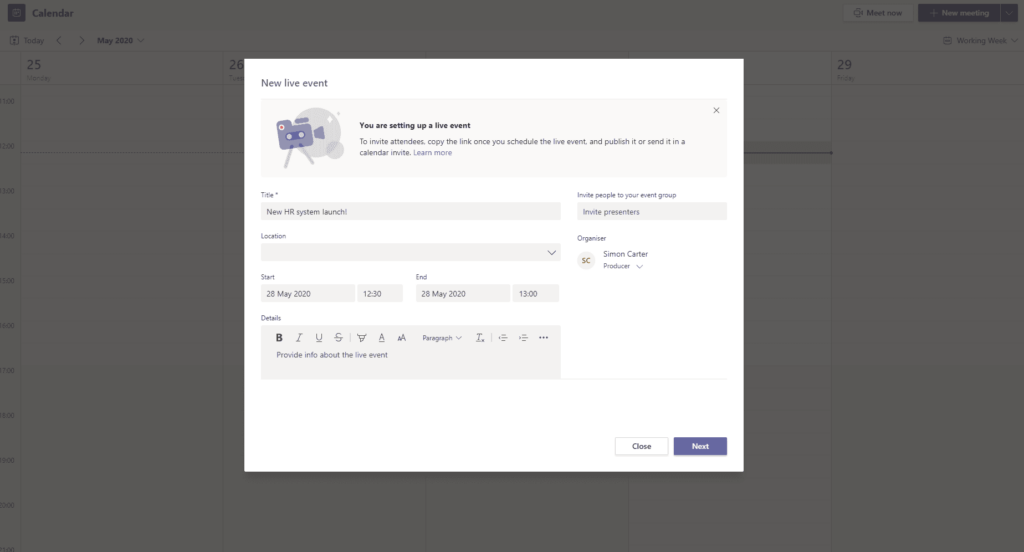
Is there a maximum number of people that can attend a Live Event?
Due to the current pandemic, physical attendance at events has obviously been vastly restricted. Because of this, Microsoft has temporarily raised the maximum number of attendees at a Live Event to 20,000. This is due to run until July 1st 2020 when it will be reviewed.
In May 2020, Microsoft led the way in large-scale digital events by delivering two of the biggest events in their calendar, the Business Applications Summit and MS Build entirely using Teams Live Events.
Before Covid-19, and from July, the limit for the maximum number of attendees is 10,000. As noted earlier, that is 40 times more than the 250 people who can attend Teams Meetings. Or to put it another way, almost four times as many people that can fit into the Sydney Opera House!
The last three months have seen rapid developments across all of Microsoft Teams, including raising the maximum capacity of a number of features. To find out the latest limits we definitely recommend you keep an eye on https://docs.microsoft.com/en-us/microsoftteams/limits-specifications-teams.
Are Live Events a standard feature of Teams, or do you need to purchase an add on?
The great news is that Live Events are now a standard feature of Microsoft Teams, which means they are available to every Teams user. However, the ability to create Live Events for individual users is enabled or disabled by IT administrators, so if you do not see the option to create a Live Event but you wish to do so, you should speak to your IT team.
If you took out the six month trial subscription to Teams and Microsoft 365 that Microsoft offered in March 2020, then you will also have the ability to run Live Events.
Will a large number of attendees cause lag or slow down on the event stream?
As you may have read, Microsoft Teams in general did in fact suffer from slowdown in late March due to a huge spike in users. Originally Microsoft solved this by reducing capacity to other (less essential) services such as Planner and Sway, but have since permanently increased performance and capacity.
In respect to Live Events, as noted, Microsoft set a cap as to how many people can attend a Live Event because they wouldn’t be confident of excellent performance beyond that number.
To ensure quality performance regardless of the number of attendees and (pretty much) regardless of the producers and presenters network capacity, the stream runs at a 10-20 second delay so that it can buffer and be delivered to all participants at the optimum quality.
Is it possible to upload a list of attendees?
Depending on your settings, there’s no need to physically invite anybody. For instance, if it were an Organisation wide or Public Live Event, all you need to do is email the link to people. However this runs the risk of the link being forwarded on to people who you don’t want to attend the event.
If the event is to be invite-only, then you can invite people in AD groups, though if the list of attendees is quite disparate, then you have to add them individually. Our recommendation would be that if the content of the event isn’t sensitive, set it as an organisation wide event and send out the invite via email.
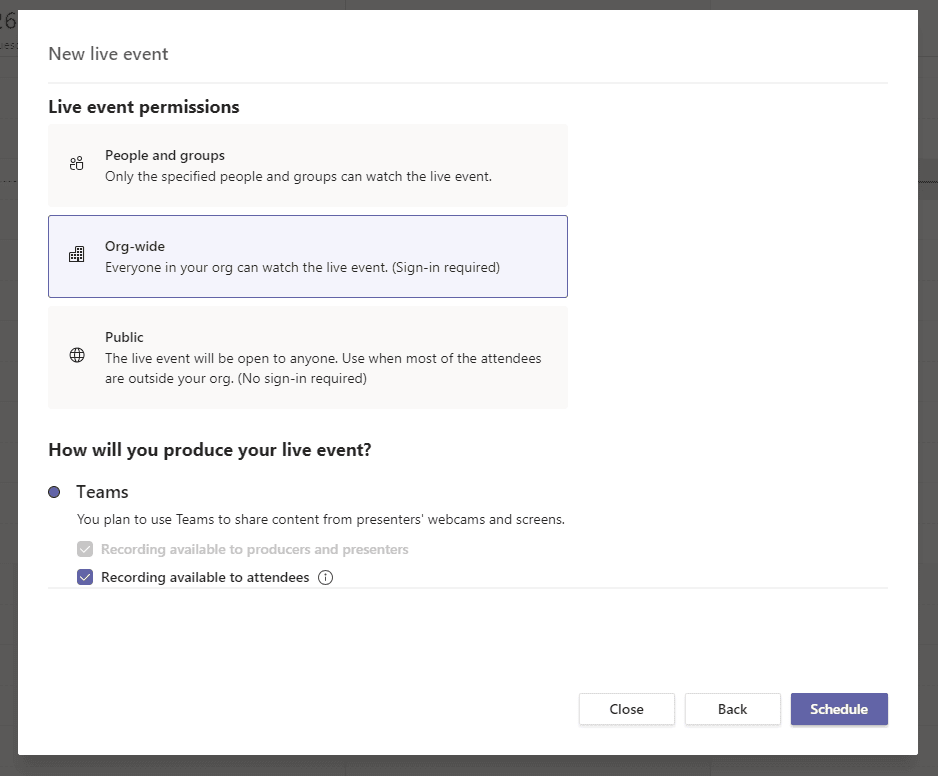
Are you able to mute all participants on entry?
Attendees to Live Events cannot speak, so they are automatically muted. If you wish, you can also turn off Q&A so that they have no ‘voice’ at all in the event (here it is worth noting that Q&As are moderated before they’re displayed to anybody). As for other presenters and producers, they are recommended to put themselves on mute when entering the lobby (it is the default setting), but besides that, producers can mute them anyway.
Is it possible to shorten the attendee link?
If you’ve created a Live Event and copied the attendee link, you’ll know that is, well, lengthy to say the least! This is all for security reasons, which we all appreciate, but it doesn’t look that good in an email.
The simplest way to shorten the link for an email would be to type some text – such as ‘Join the Event here’ and then highlight it and use the ‘Insert Hyperlink’ option. This will turn the text into a clickable link.
However, you can also use one of various URL shortening services online (such as bit.ly) to get a nice short link for your event.
Do you need to have more than one producer or presenter?
You don’t need to have more than one producer, and you don’t need to have any presenters, but it is a good idea to have at least a two-person events team.
The producer(s) is responsible for queuing up content, making sure everything runs smoothly, ensuring the other producers and presenters have their microphones muted, and perhaps even keeping an eye on the Q&A or participants’ chat. Imagine doing all of that while trying to deliver your event at the same time!
Having a buddy to do that while you talk, and for you to do that while they talk will greatly ease the production of your event, not to mention reduce your stress levels.
That said, if it is a short event, or one you have run on a number of occasions, you may be confident in flying solo.
Incidentally, the difference between a producer and a presenter is that presenters don’t have most of the options mentioned above, they are there to speak and present content, rather than to run the event.
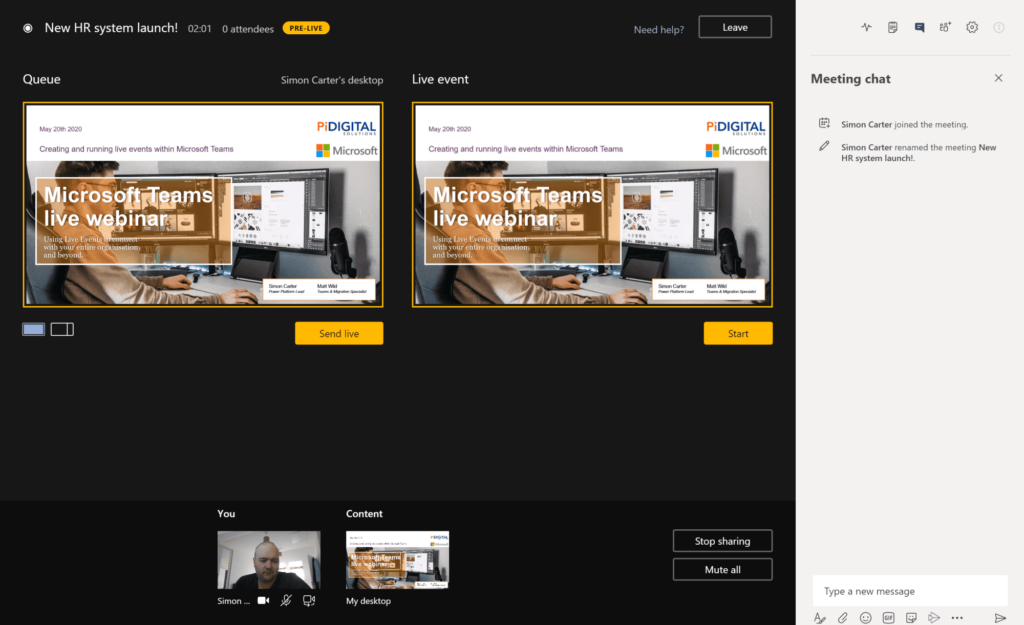
Why is the stream delayed by 10-20 seconds?
The stream is delayed by that period of time so that the Microsoft servers can ensure it gets delivered to all attendees at the maximum possible quality. Although it may feel a little strange when you think about it, once you get going it has no effect whatsoever on the production from your side.
All of the different options look a bit overwhelming, what can I do?
There are three things you can do: practice, practice, practice! That’s all it takes to master Live Events.
Our advice would be to gather your events team together as often as possible prior to your event to do some run throughs. Not necessarily of the content (although you do need to practice that too), but of the handovers, getting the correct screens shared and queued, knowing when to mute and unmute people and what role everybody is going to take.
Get some willing volunteers involved to be attendees, so they can let you know how it was from that perspective, and don’t forget that every Live Event is recorded, so you can review your practice sessions too.
> View our Microsoft Teams Live Events webinar for Communications professionals
> View our Microsoft Teams Live Events webinar for HR professionals
If you do want a bit of a kick-start with Microsoft Teams Live Events, we’re here to help. Whether you’re new to working with Teams, or just looking to take advantage of all the features it has – including Live Events – we can work with you to get your teams all working smarter.
> Explore more on how we can help you with Microsoft Teams
We also want to help you with any other areas of digital transformation you need. Is there an application or topic that’d be useful for you to learn more about? Get in touch with us to ask any other questions or share a suggestion for a future webinar.
You can also stay up-to-date with all our latest content and guides on social media: